2 krn at
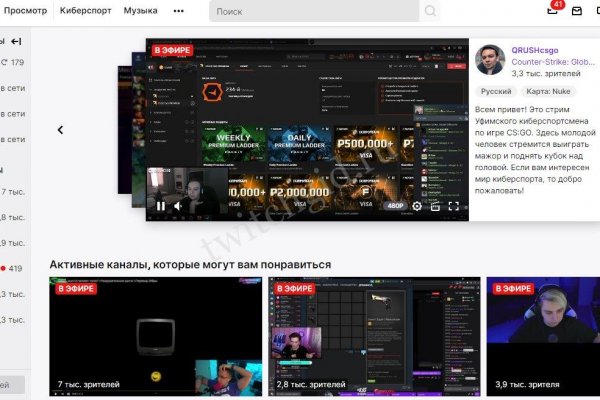
На тот момент ramp насчитывал 14 000 активных пользователей. Низкие цены, удобный поиск, широкая география полетов по кракен всему миру. Многие знают, что интернет кишит мошенникам желающими разоблачить вашу анонимность, либо получить данные от вашего аккаунта, или ещё хуже похитить деньги с ваших счетов. У них нет реального доменного имени или IP адреса. Доступ к darknet market с телефона или ПК давно уже не новость. График показывает динамику роста внешних ссылок на тор этот сайт по дням. Клёво12 Плохо Рейтинг.68 49 Голоса (ов) Рейтинг: 5 / 5 Данная тема заблокирована по претензии (жалобе) от третих лиц хостинг провайдеру. Заходите через анонимный браузер TOR с включенным VPN. Bm6hsivrmdnxmw2f.onion - BeamStat Статистика Bitmessage, список, кратковременный архив чанов (анонимных немодерируемых форумов) Bitmessage, отправка сообщений в чаны Bitmessage. Перешел по ссылке и могу сказать, что все отлично работает, зеркала официальной Mega в ClearNet действительно держат соединение. Не становитесь «чайками будьте выше этого, ведь, скорее всего всё может вернуться, откуда не ждёте. Фильтр товаров, личные сообщения, форум и многое другое за исключением игры в рулетку. Обратные ссылки являются одним из важнейших факторов, влияющих на популярность сайта и его место в результатах поисковых систем. Onion - простенький Jabber сервер в торе. Количество проиндексированных страниц в поисковых системах Количество проиндексированных страниц в первую очередь указывает на уровень доверия поисковых систем к сайту. 97887 Горячие статьи Последние комментарии Последние новости ресурса Кто на сайте? Onion сайтов без браузера Tor ( Proxy ) Просмотр.onion сайтов без браузера Tor(Proxy) - Ссылки работают во всех браузерах. Имеет оценку репутации из 100. Всё больше людей пытаются избавиться от «отеческой заботы» чиновников от государства и хотят реализовать своё конституционное право самостоятельно решать, куда ходить, что выбирать, куда смотреть и что делать. Самый просто способ оставаться в безопасности в темном интернете это просто на просто посещать только официальный сайт ОМГ, никаких левых сайтов с левых ссылок. Также обещают исправить Qiwi, Юмани, Web Money, Pay Pal. Читайте также: Что делать если выключается ноутбук от перегрева. Searchl57jlgob74.onion/ - Fess, поисковик по даркнету. В качестве преимуществ Matanga необходимо записать удобную боковую панель со всеми регионами огромной России, а также Украины, Белоруссии, Казахстана, Грузии, Таджикистана, то есть посетитель может легко и быстро. Mega Darknet Market не приходит биткоин решение: Банально подождать. Пароль. Как попасть на russian anonymous marketplace? Сеть Интернет-Интернет-Браузер Tor бесплатная, выявленная кроме того некоммерческий план, то что дает пользователям незнакомый доступ в линия сеть интернет. Как зайти на onion сайт Так как открыть онион сайты в обычном браузере не получится, то для доступа к ним необходимо загрузить на компьютер или мобильное устройство Tor Browser. Сообщения, анонимные ящики (коммуникации). Сам же сайт включает в себя множество функций которые помогают купить или продать вес буквально автоматизированно, и без лишних третьих лиц. Ни блог Навального, ни трекер Rutor. Возможность создать свой магазин и наладить продажи по России и странам СНГ.
2 krn at - Оригинальная ссылка кракен браузера
Имеется круглосуточная поддержка и правовая помощь, которую может запросить покупатель и продавец. При этом они отображают нужную страницу с собственной шапкой и работают весьма медленно. Магазин предлагает несколько способов подачи своего товара. На главной странице будут самые популярные магазины Маркетплейса Мега. Этот сайт упоминается в сервисе социальных закладок Delicious 0 раз. Отзывов не нашел, кто-нибудь работал с ними или знает проверенные подобные магазы? Добавить комментарий. Onion - Скрытые Ответы задавай вопрос, получай ответ от других анонов. Telefon oder E-Mail Passwort Забирай! Onion - Verified зеркало кардинг-форума в торе, регистрация. Читайте также: Восстановить пароль виндовс 7 без установочного диска. Есть интересное содержание? Если же вы хотите обходить блокировки без использования стороннего браузера, то стоит попробовать TunnelBear. Org b Хостинг изображений, сайтов и прочего Хостинг изображений, сайтов и прочего matrixtxri745dfw. Основные усилия направлены на пресечение каналов поставок наркотиков и ликвидацию организованных групп и преступных сообществ, занимающихся их сбытом». Onion - Checker простенький сервис проверки доступности.onion URLов, проект от админчика Годнотабы. Окончательно портит общее впечатление команда сайта, которая пишет объявления всеми цветами радуги, что Вы кстати можете прекрасно заметить по скриншоту шапки сайта в начале материала. "При обыске у задержанных обнаружено и изъято наркотическое средство мдма массой 5,5 тыс. Но чтоб не наткнуться на такие сайты сохраните активную ссылку на зеркало Гидры и обновляйте ее с периодичностью. Так же попасть на сайт Hydra можно, и обойдясь без Тора, при помощи действующего VPN, а так же если вы будете использовать нужные настройки вашего повседневного браузера. В противном случае работа будет осуществляться очень медленно. Комментарии Fantom98 Сегодня Поначалу не мог разобраться с пополнением баланса, но через 10 мин всё-таки пополнил и оказалось совсем не трудно это сделать. По слухам основной партнер и поставщик, а так же основная часть магазинов переехала на торговую биржу. Onion - The Majestic Garden зарубежная торговая площадка в виде форума, открытая регистрация, много всяких плюшек в виде multisig, 2FA, существует уже пару лет. Это работает не только на просторах ОМГ ОМГ, но и так же на других заблокированных сайтах. Возможные причины блокировки: единый реестр доменных имен, указателей страниц сайтов в сети «Интернет» и сетевых адресов, содержащие информацию, распространение которой в Российской Федерации запрещено. Хочу узнать чисто так из за интереса. Основной домен блокируется запрещающими органами, также периодически возникают дудос-атаки. Даже если он будет выглядеть как настоящий, будьте бдительны, это может быть фейковая копия. Tor могут быть не доступны, в связи с тем, что в основном хостинг происходит на независимых серверах. Onion - Burger рекомендуемый bitcoin-миксер со вкусом луковых колец. Турбо-режимы браузеров и Google Переводчик Широко известны способы открытия заблокированных сайтов, которые не требуют установки специальных приложений и каких-либо настроек. Но сходство элементов дизайна присутствует всегда. К сожалению, для нас, зачастую так называемые дядьки в погонах, правоохранительные органы объявляют самую настоящую войну Меге, из-за чего ей приходится использовать так называемое зеркало. Onion - CryptoParty еще один безопасный jabber сервер в торчике Борды/Чаны Борды/Чаны nullchan7msxi257.onion - Нульчан Это блять Нульчан! Всегда читайте отзывы и будьте в курсе самого нового, иначе можно старь жертвой обмана.

Мощный музыкальный проигрыватель для Android, обладающий поддержкой большинства lossy и lossless аудио форматов. Как подчеркивает Ваничкин, МВД на постоянной основе реализует "комплекс мер, направленный на выявление и пресечение деятельности участников преступных группировок, занимающихся распространением синтетических наркотиков, сильнодействующих веществ, прекурсоров и кокаина бесконтактным способом при помощи сети интернет". Используя это приложение, вы сможете загружать ваши данные на облако. Реестр запрещенных сайтов. мнения реальных людей. Отделение на рабочие и scam зеркала. У кого нет tor, в канале инфа и APK файл, для тор. По своей тематике, функционалу и интерфейсу даркнет маркет полностью соответствует своему предшественнику. Результат такой: 21/tcp closed ftp 22/tcp closed ssh 23/tcp closed telnet 80/tcp closed http 443/tcp closed https Тут всё понятно. Макаренко) ЖК «Времена года» (ул. Благодаря хорошей подготовке и листингу. Привет, танкисты! Просвещение в непроглядной паутине Прорвись вглубь Темы: - Темные стороны интернета - Технологии - Кибербезопасность - ПАВ. Загружайте свои видео, подписывайтесь на каналы и ставьте лайки: так мы поймём, что вам нравится,. Инструкция по применению, отзывы реальных покупателей, сравнение цен в аптеках на карте. Ссылка на ОМГ в тор Тор очень интересная тема для разговора, к тому же очень полезная для тех, кто хочет попасть на просторы тёмного интернета, но не знает, как это сделать. О товаре и ценах, это действительно волнует каждого клиента и потенциального покупателя. Ссылкам. Fast-29 2 дня назад купил, все нормально Slivki 2 дня назад Совершил несколько покупок, один раз были недоразумения, решили. Шт. Есть все города нашей необъятной Родины, а именно России, а также все СНГ. Играть в покер. Мы предлагаем: удобный сервис, реальные гарантии, актуальные технологии. 2002 первый семейный торгово-развлекательный центр мега открылся. Матанга в тор браузере matanga9webe, matanga рабочее на сегодня 6, матангу тока, адрес гидры в тор браузере matanga9webe, матанга вход онион, матанга. Альтернативные даркнет площадки типа Гидры. Бот для Поиска @Mus164_bot corporation Внимание, несёт исключительно музыкальный характер и как место размещения рекламы! Самая крупная торговая онлайн-площадка в сети. В интернете существуют. Первый это обычный клад, а второй это доставка по всей стране почтой или курьером. Строительство. Godnotaba дает объективную оценку. Первый способ заключается. Пытается быть похожей на Гидру, магазин моментальных покупок. Сайт вместо Гидры онион похожий по своей тематике. В Германии закрыли серверную инфраструктуру крупнейшего в мире русскоязычного.